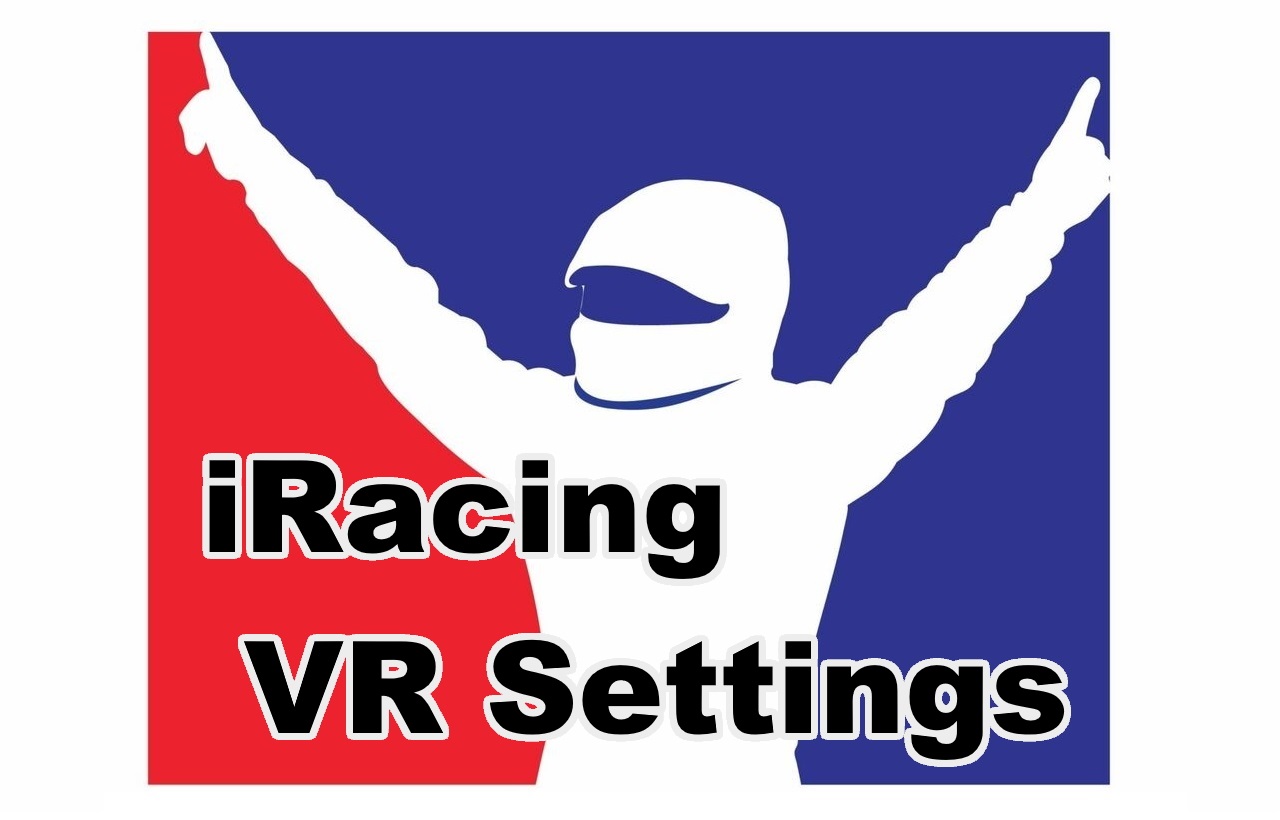
世界最高峰レーシングシミュレーターの異名を持つiRacingですが、当然VRにも対応しているのでVRユーザーにもおすすめなシミュレーターとなっています。
そこで今回はiRacingをOculus Quest2で快適にプレイする為に、私が試した設定をまとめてみましたので、VR環境でiRacingを楽しむ方と情報を共有出来ればと思います。
iRacingを始める前にwindowsPCの下準備
設定したPCスペックですが、CPU:i7-8700K @ 3.70GHz、GPU:NVIDIA 1080ti、16GB RAM、Oculus Quest2(Oculus link)という環境になります。
今回の目標は高いスペックを必要とするVR環境でも、鮮明さを重視しつつ出来る限り余分な負荷を減らし、その余力をVR処理に充て快適な体験を目指します。
その下準備としてiRacing側の設定をする前に、まずは効率良くPCの性能を引き出す為windowsの設定、NVIDIAコントロールパネルの設定、そしてOculusの設定を見直しておきましょう。
それぞれの設定方法は以前の記事でもまとめていますが、こちらでも簡単に紹介しておきます。
windowsの設定では主に不要なサービスをオフにしてリソースの節約や、電源プランをパフォーマンス優先にする事で効率良くゲーム実行が行えるように設定します。
詳しくは以下の記事にまとめていますので、宜しければ一度ご覧いただければと思います。
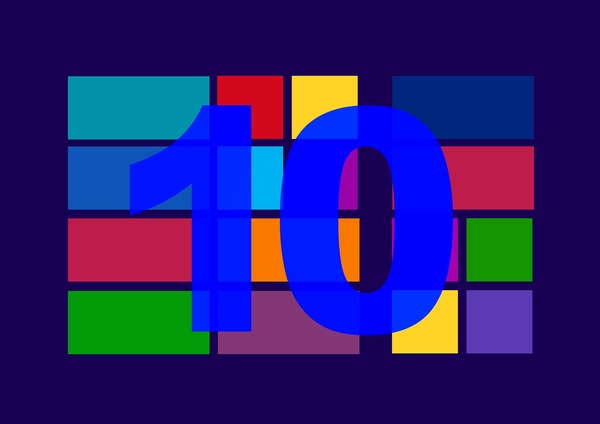
windows設定の次はNVIDIAコントロールパネルの設定を行います。私は以下のように映像クオリティーよりもパフォーマンス重視の設定にしています。
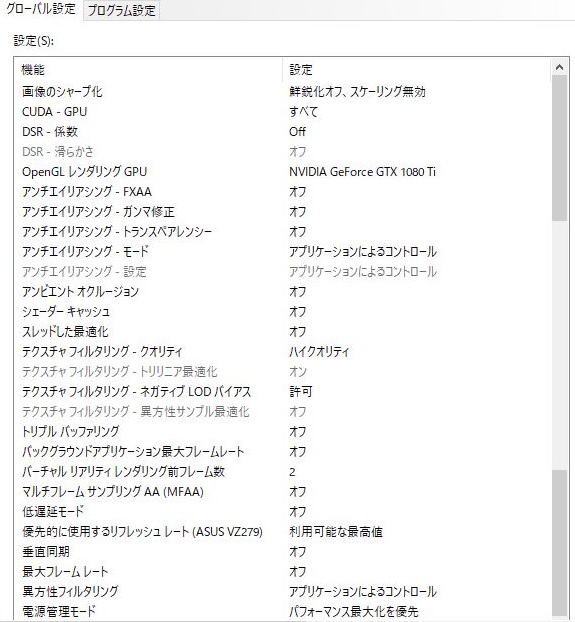
こちらも以前記事にまとめていますが、VRの場合はパフォーマンス最適化の為に「低遅延モード」は「オフ」、「バーチャルリアリティレンダリング前フレーム数」は「2」に設定を変更しています。

最後はOculusの設定ですが、私は「Oculus Debug Tool」よりAsynchronous SpaceWarp(ASW)モードのオフ、Oculus Linkの設定を以下の様に変更し、Oculusアプリではレンダリング解像度3936×1984、リフレッシュレートは90Hzに設定しています。
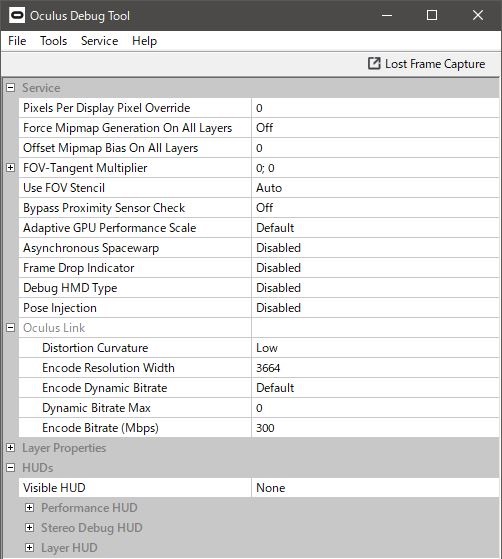
Oculusの設定はグラボの性能に大きく依存するのでベストな設定は人それぞれですが、私の考えではギリギリの高設定を目指すよりも、少し余力を残し安定性を重視した方がVR体験は快適になると思います。
Oculus Quest2をご利用の方はこちらも参考にして頂ければと思います。

VRに適したiRacingのグラフィック設定
windows側の下準備が終わったら次はiRacingの「OPTIONS」→「GRAPHICS」からグラフィックの設定を行います。
いくつかの設定パターンを試してみましたが、かなり負荷がかかる項目もあるもののVRの最適化が上手く施さているのか、鮮明な映像の割に他のシミュレーターと比較して意外にも動作は軽いです。
ちなみに以下は映像クオリティーよりもパフォーマンスとVRでの鮮明さを重視したグラフィック設定画面です。それぞれの項目の簡単な日本語訳も記載しておきますので、良かったら調整の参考にしてみて下さい。
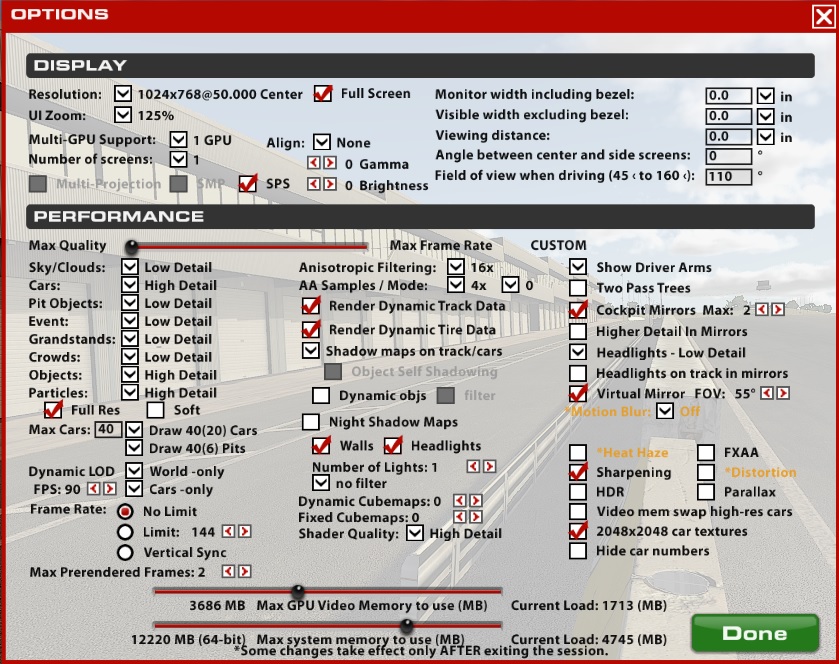
【Resolution】
モニター画面解像度の設定です。VRパフォーマンスには影響無いようですが、あえて高設定にする必要も無いので数値を下げています。
【UI Zoom】
ユーザーインターフェイスサイズの設定です。好みのサイズで良いですがあまり小さすぎるとVRでは認識しずらいので私は「125%」に拡大しています。
【Multi-GPU Support】
グラボ接続枚数の設定です。私は1080tiの1枚ですので、「1 GPU」となります。
【Number of Screens】
モニターの接続枚数です。
【Align】
初期ウィンドウモードの配置合わせの設定です。
【SPS】
VRレンダリングの支援を行うSPS(Single Pass Stereo)はVRパフォーマンスの最適化に有効なので「オン」にしておきましょう。Nvidiaの1000シリーズ以降のグラボとV390以降のドライバーで設定が可能となります。
【Gamma/Brightness】
これらの項目はHDR有効時に反映されますが、VRではHDRをオフにしていますので設定していません。
【Sky/Clouds】
空や雲の設定ですが、走行に支障が無いため「Low Detail」推奨です。
【Cars】
車両のディテールの設定です。また設定が低いと遠くの車両が消えてしまうので「High Detail」が望ましいですが、レーススタート時など混戦時でフレームレートが落ち込む場合は設定を下げて調整しましょう。
【Pit Objects】
ピット周りオブジェクトの複雑さの設定です。ピット周辺走行時にフレームレートが落ちるので「Low Detail」推奨です。
【Event】
トラック周辺のオブジェクトの複雑さの設定です。「Low Detail」推奨です。
【Grandstands】
グランドスタンドの設定です。走行に支障はありませんが、オフにするとグランドスタンドはまったく表示されないので「Low Detail」としています。
【Crowds】
群衆の設定項目です。Grandstands同様オフだと無観客になるので最低限の「Low Detail」としています。
【Objects】
トラック周りの大きな建物、看板などのオブジェクト数や複雑さの設定です。コースのイメージやブレーキングポイントの目印の為に「high Detail」としています。常にフレームレートが安定しない場合は設定を下げて調整しましょう。
【Particles】
煙、大理石、砂、土、草、マフラーの火花などのグラフィック効果の設定です。VRの没入感が増しますので出来れば「Medium Detail」以上の「Full Res」をおすすめします。
【Max Cars】
最大接続台数の設定です。Drawは実際に前方にレンダリングされる台数で、括弧内はミラーにレンダリングされる台数です。混戦時にフレームレートが安定しない場合は台数を減らすと良いでしょう。
【Dynamic LOD】
ダイナミックLODはカメラからの距離によってオブジェクトの複雑さを調整し、ビジュアルとパフォーマンスの調整を行います。VRユーザーにはデフォルトが推奨されているようですので「オン」に設定しFPSはHMDのリフレッシュレートに合わせておきましょう。
【Frame Rate】
VRではこのフレームレートの数値は無視されるようですが一応「No Limit」に設定しています。
【Max Prerendered Frames】
最大事前レンダリングフレームの設定です。Nvidiaコントロールパネルでも設定しましたが「2」にしています。
【Anisotropic Filtering】
異方性フィルタリングの設定です。数値が高いほどテクスチャ品質が上がり、さらにパフォーマンスへの負荷も少ないので「16×」に設定しましょう。
【AA Samples/Mode】
曲線のギザギザを滑らかにしてくれるアンチエイリアスの設定項目です。パフォーマンスに大きく影響しますが、VR映像には非常に効果的なので他の項目よりも優先して設定しましょう。但し、「4×」と「8×」の違いは僅かなので「4×」がおすすめです。
【Render Dynamic Track Data】
コース内のタイヤのスキッドマークやタイヤによる路面の色の変化の有無。「オン」推奨。
【Render Dynamic Tire Data】
コースから外れた際のほこりや草、ゴムの破片の表現の有無。「オン」推奨。
【Shadow maps on track/cars】
シャドウマップ(影テクスチャ)の設定です。パフォーマンスに大きく影響しますのでトラックと車のみオンにしています。また後述する「rendererDX11.ini」ファイルで影のピクセルを変更出来るので、スペック不足の場合は調整してみて下さい。
【Dynamic objs/filter】
車両、ピットボックス、オブジェクトなどを高度なシャドウマップテクノロジを使用してレンダリングしますが、非常に高いパフォーマンスコストがかかりますので、VRではフィルターと合わせて「オフ」推奨です。
【Night Shadow Maps/Walls/Headlights】
シャドウマップの追加効果ですが、コースによって「Night Shadow Maps」は大幅なフレームレートの低下があるようですので、「Walls」「Headlights」のみ「オン」にしています。
【Number of Lights】
影を落とすことが出来るライト数の設定です。数値が高いほど高品質な映像となりますが、同時にパフォーマンスも低下するので「1」としています。
【Shader Quality】
ここでのシェーダーは影の複雑さやクオリティーに影響します。低設定にすると設定出来る項目も限定されてしまうのでの「High Detail」推奨です。
【Show Driver Arms】
ドライバー腕の描写の有無。没入感を高める為にVRの場合は「オン」が良いでしょう。
【Two Pass Trees】
木葉を2回レンダリングさせる設定です。走行に支障が無いので「オフ」推奨です。
【Low Quality Trees】
アップデートにより新しく追加された項目です。木々の品質を下げてパフォーマンスの向上を図ります。木が多いコースでは特に効果的ですのでチェックしておきましょう。
【Cockpit Mirrors Max】
サイドミラー、バックミラー、バーチャルミラーを有効にするかの設定です。多少パフォーマンスコストはかかりますが、オンラインレースでは後方確認は必須なので設定しておきましょう。
【Higher Detail In Mirrors】
ミラーにレンダリングされる映像クオリティを上げる事が出来ますが、多くの負荷がかかる為「オフ」推奨です。
【Headlights】
ヘッドライト品質の設定です。夜間走行時にフレームレートが低下する場合は設定を下げると安定する場合があります。
【Headlights on track in mirrors】
ヘッドライトをミラーにも反映させる設定です。パフォーマンス低下の原因ですので「オフ」推奨です。
【Virtual Mirror FOV】
バーチャルミラーの視野角の設定です。範囲を広げるとその分負荷も高くなるので、死角が少ないギリギリの数値を設定する事が重要です。ちなみに私は「55°」に設定しサイドミラーと合わせて利用しています。
【Motion Blur】
モーションブラーはすばやく移動する車両やオブジェクトなどをぼかす後処理効果ですが、負荷がかかる上にVRでは視認性の低下に繋がるので「オフ」推奨です。
【Heat Haze】
陽炎の設定です。鮮明さ重視の為「オフ」にしています。
【Sharpening】
シャープネス効果の設定です。設定する事でクッキリとした鮮明な映像となり、VRとの相性が非常に良いので是非設定しておきましょう。またシャドウマップ同様「rendererDX11.ini」でピクセル調整が可能です。
【HDR】
HDRを有効にする事でコントラストと彩度が向上し一定の効果があるようですが、かなり多くの負荷がかかるのでVRではデメリットの方が大きい為「オフ」推奨です。
【Video mem swap high-res cars】
自車より近い車両3台を高品質でレンダリングし、その他の車両を低解像度でレンダリングする設定です。これによりGPUメモリが節約されますが、VRユーザーであれば既に4GB以上の十分なメモリが使われていると思いますので「オフ」推奨です。
【2048×2048 car textures】
車両外観塗装の解像度を1024×1024ピクセルから2048×2048に引き上げる設定です。この項目はパフォーマンスへの影響が少ない為「オン」推奨です。また、こちらも後述する「rendererDX11.ini」ファイルでテクスチャが圧縮されないように設定が可能です。
【Hide car numbers】
車両の番号やデカール領域を独自のグラフィックで塗りつぶす事が可能です。パフォーマンスには影響ないので好みで設定してみて下さい。
【FXAA】
アンチエイリアシングの設定項目ですが、上記で設定した「AA Samples/Mode」(MSAA)と比較するとパフォーマンスコストは低いものの、かなりぼやけて見えるので「オフ」推奨です。
【Distortion】
「Particles」がレンダリングしている画像を歪ませリアルな映像に見せる設定です。しかしVRではほぼ気が付く事が無いのでパフォーマンス重視で「オフ」推奨です。
【Parallax】
この設定は現在まだ開発中の機能との事なので「オフ」にしておきましょう。
iRacing iniファイルの追加設定
グラフィックの設定が終わったら、最後に「ドキュメント」→「iRacing」内の「rendererDX11.ini」ファイルで追加設定も行っておきましょう。
【Shadow maps on track/carsのピクセル解像度調整】
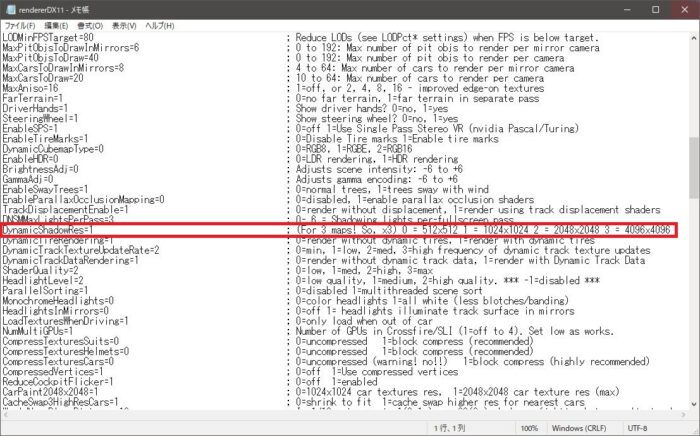
「DynamicShadowRes」の数値をデフォルトの「2」から「1」へ変更する事で、ピクセルが「2048×2048」から「1024×1024」となり、少し影がギザギザになりますがパフォーマンスコストは半分となります。
【Sharpening効果の距離と強さ調整】
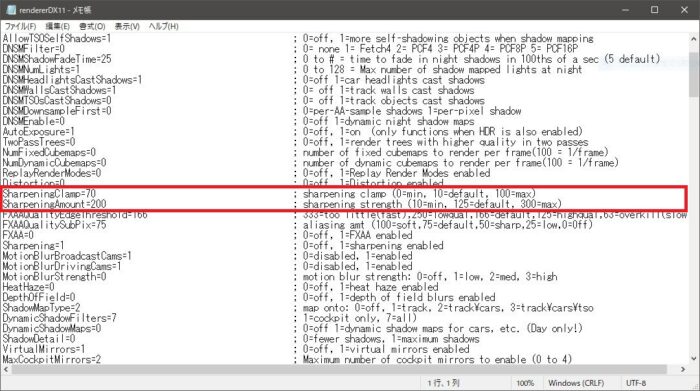
「SharpeningClamp」はシャープネスの範囲(距離)の調整が可能で、「SharpeningAmount」ではシャープネスの強さの設定を行います。
どちらもデフォルトより高めに調整した方がVRでは鮮明な映像となりますので、私は「SharpeningClamp」を「10」→「70」、「SharpeningAmount」を「125」→「200」に変更しました。
【2048×2048 car texturesの圧縮調整】
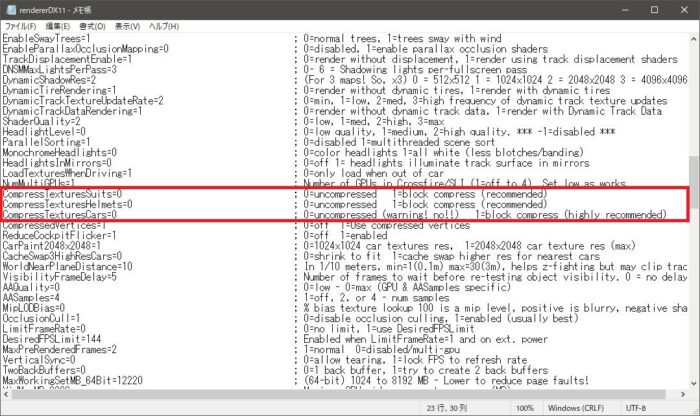
最後は「CompressTexturesSuits」「CompressTexturesHelmets」「CompressTexturesCars」で車両外観塗装テクスチャが圧縮されていないかもチェックしておきましょう。
私の環境ではデフォルトで既に非圧縮の設定になっていましたが、数値が「1」になっている場合は「0」にしておきましょう。
おわりに
今回のiRacingのVR設定はいかがだったでしょうか?
英語圏の情報が多かったので解釈間違いもあるかもしれませんが、この設定で私のOculus Quest2では安定してフレームレート90Hzを維持出来ていますので少しは役に立つ部分もあるかと思います。
では、VRで良いiRacingライフをお送りください♪




コメント